家計簿をスムーズにお使いいただけるよう、ポイントや注意点をまとめたガイドをご用意しました。
 ふわり
ふわり家計簿を活用していただけるよう、説明を盛り込んでいます
少しずつ読み進めてくださいね。



思わぬトラブルを防ぐためにも、ぜひ最後までご覧ください。
(最初は★の部分だけでもお読みください)
1つずつ解説していきます。
★基本の使い方と注意事項
家計簿の基本の使い方をぎゅ〜っとまとめました!
必ず入力前にお読みくださいね



画面右にある『+』マークをタップで詳細が表示されます。
ポチッと「+」マークを押してみてください
1 スマホやタブレットでの操作は「アプリ」の使用がおすすめです





アプリだと画面の拡大ができて便利です。



アプリはこちら↓からダウンロードできます。
※パソコンの場合アプリは不要です。
2-1「コピーを作成」すると編集可能になります
2-2 コピーは入力用と保管用の2つ作成しましょう
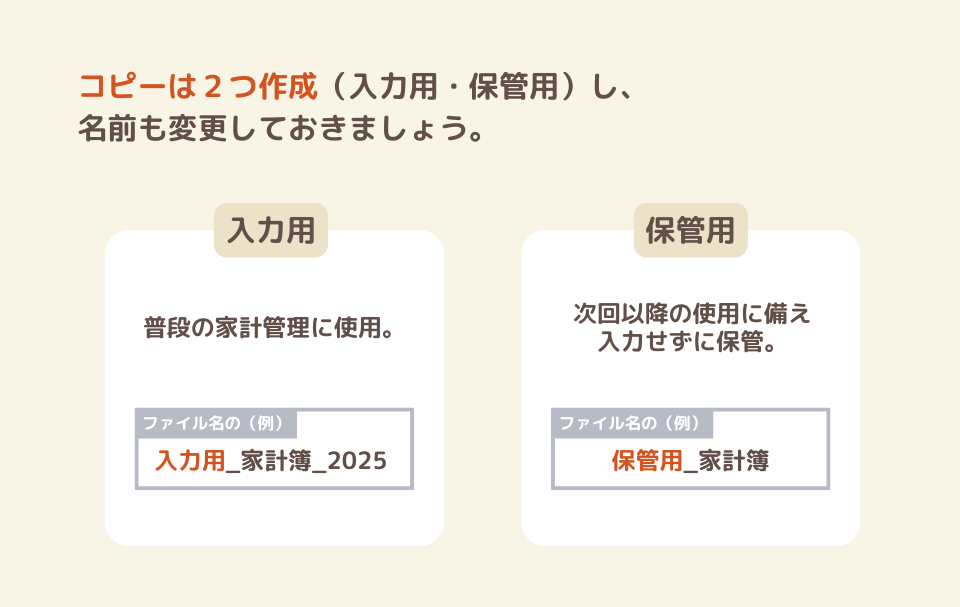
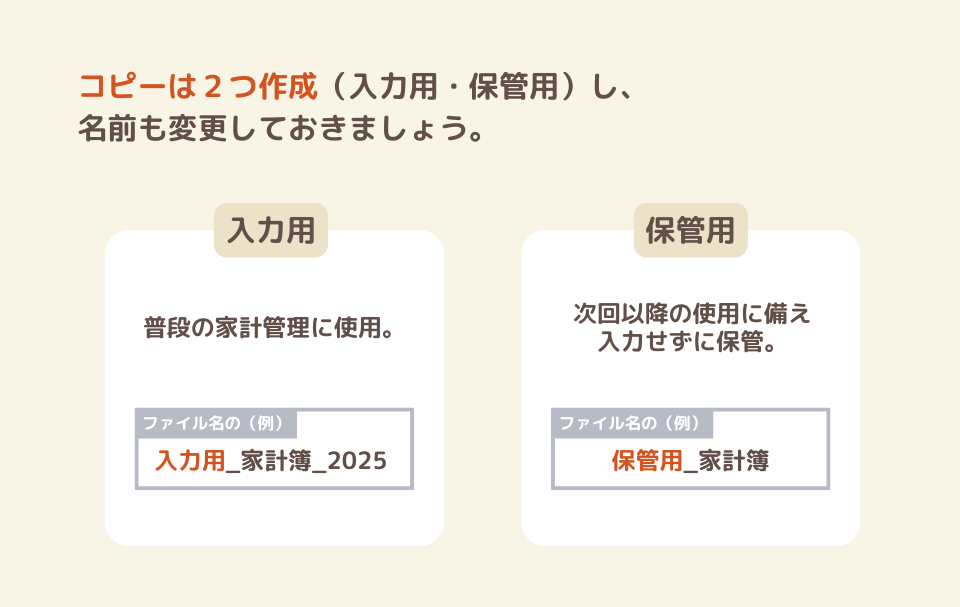
翌年度以降は保管用ファイルからコピーを作成してご利用ください
1つ、入力していないファイル(保管用)を作成しておくことで、翌年度以降の作業の手間が減ります。
※新しいバージョンが出ていた場合、そちらをご利用ください。
バージョン更新情報はページ下部で確認できます。
入力は黄色セルのみです
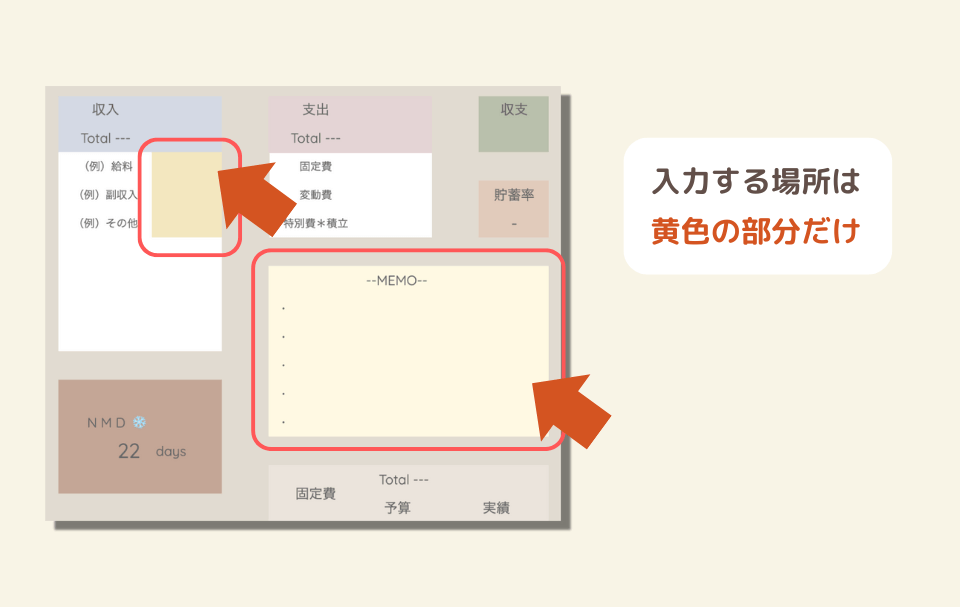
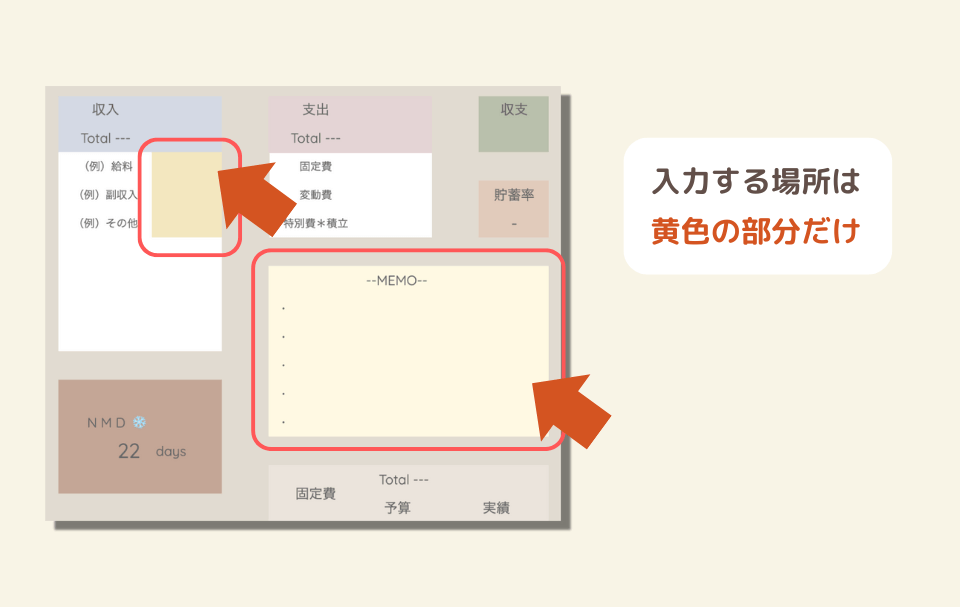



黄色部分だけに入力するから迷わなくてすむね♪



はい
黄色以外に入力すると不具合が起きる原因となるのでご注意ください
※濃い黄色セルは入力後にセルの色が変更するよう設定しています。
不要な行や列は【非表示】で対応ください(削除は❌️)
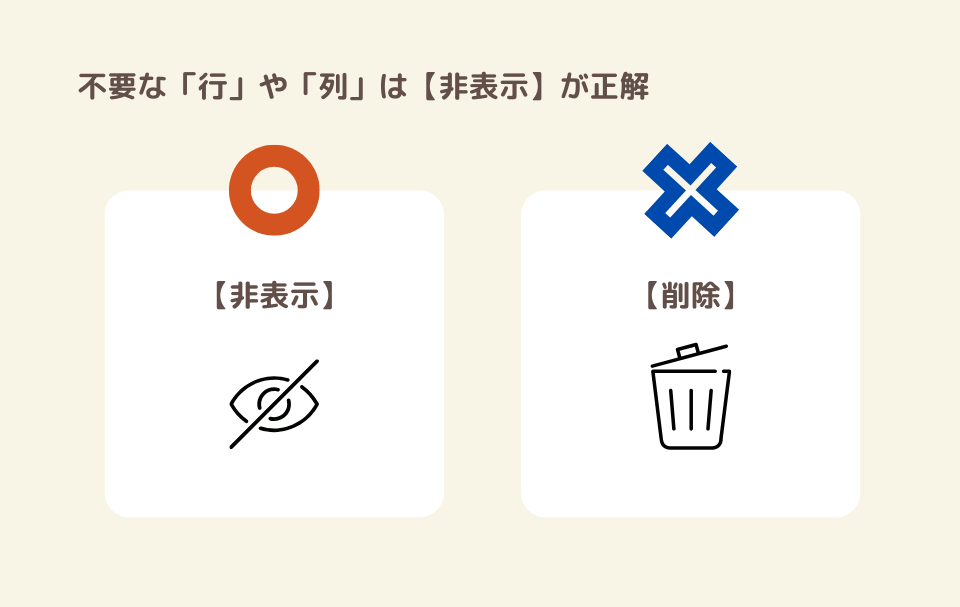
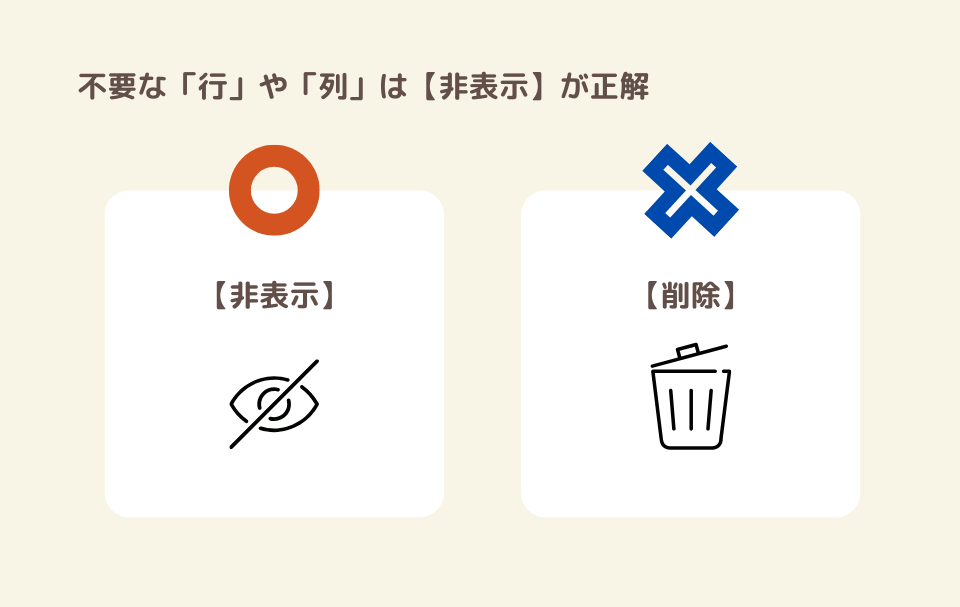



もし、不要な行や列があれば【非表示】にて対応ください。



行や列の【削除】は数式が崩れるので行わないでくださいね。
▽スマホで非表示にする方法


- 該当する行番号を長押し
- 【>】マークを数回タップ
- 「行を非表示」をタップ
(列の場合も同様に非表示にできます)
▽パソコンで非表示にする方法
- 該当する行番号を右クリック
- 「行を非表示」をクリック
(列の場合も同様に非表示にできます)
青色文字は内容確認後、文字を消去or行の非表示をしてOKです
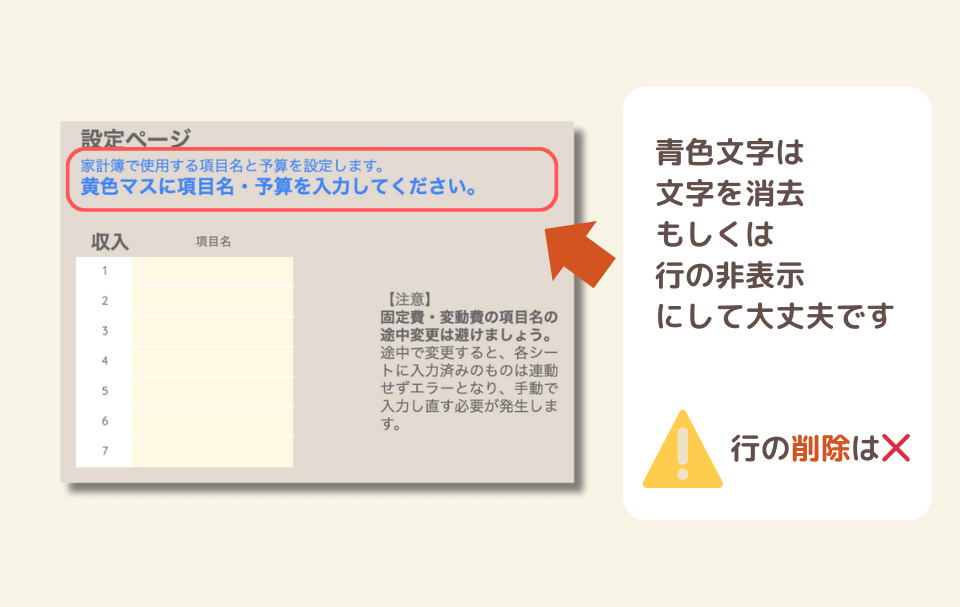
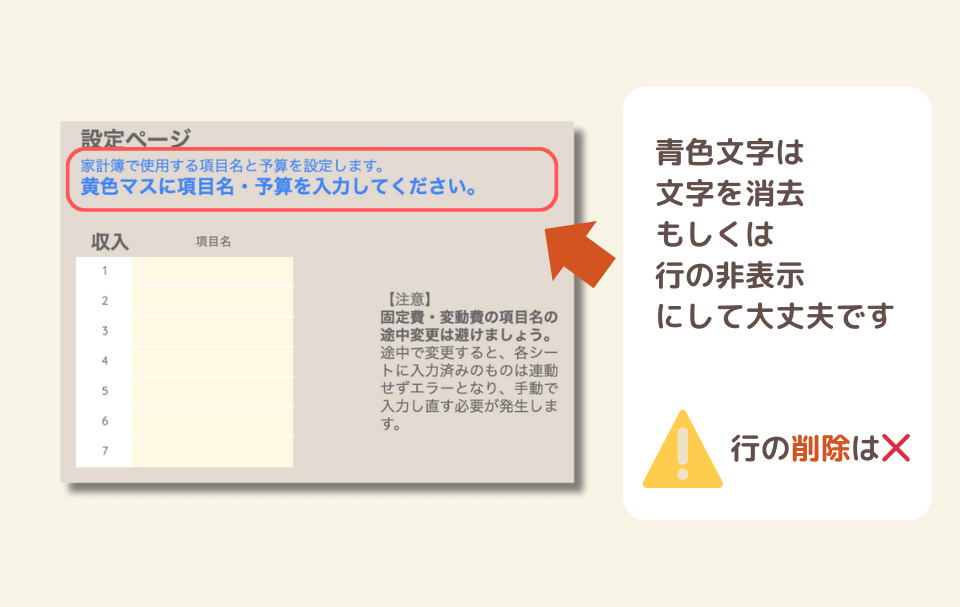



青色文字は家計簿の使い方を記しています。



青色文字をそのままにしておくと見た目が悪いので、気になる方は内容確認後に『文字ごと削除』 or【行を非表示】にしてOKです。(そのまま残しておいても◯)
数字は全て半角で入力する
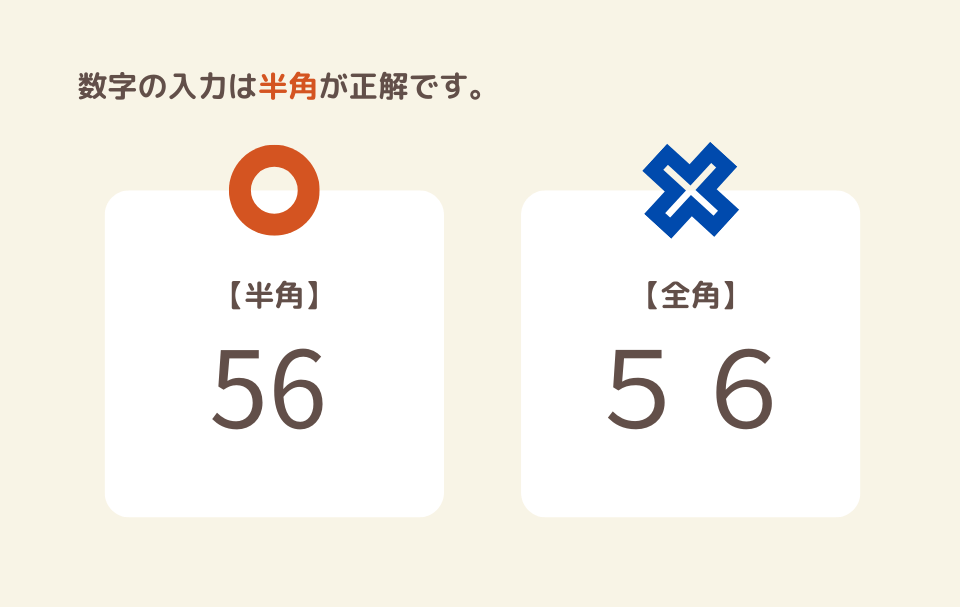
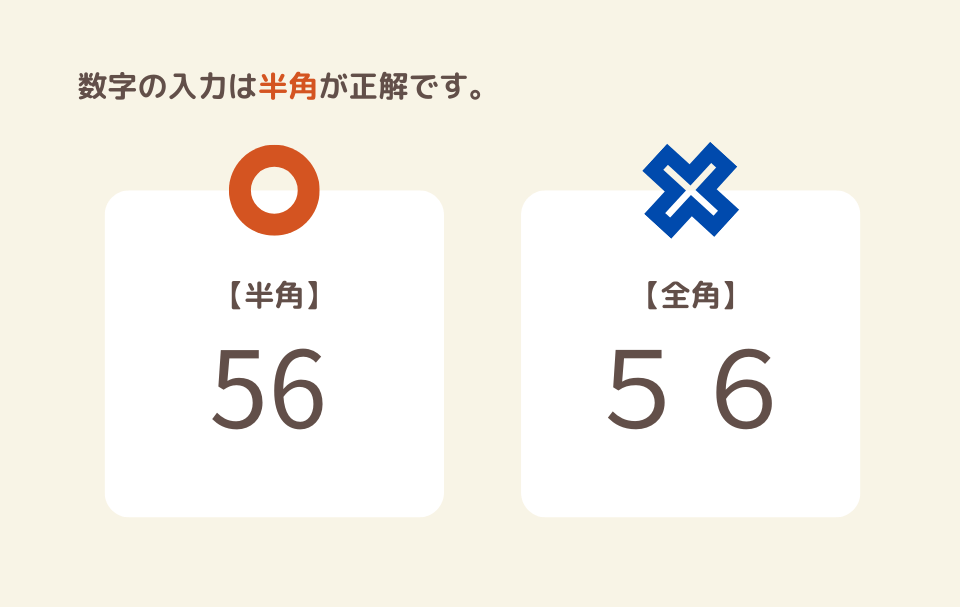



日付や金額など、数字を入力するときは半角で入力してください。
7 定期的にバックアップをお取りいただくことをおすすめします
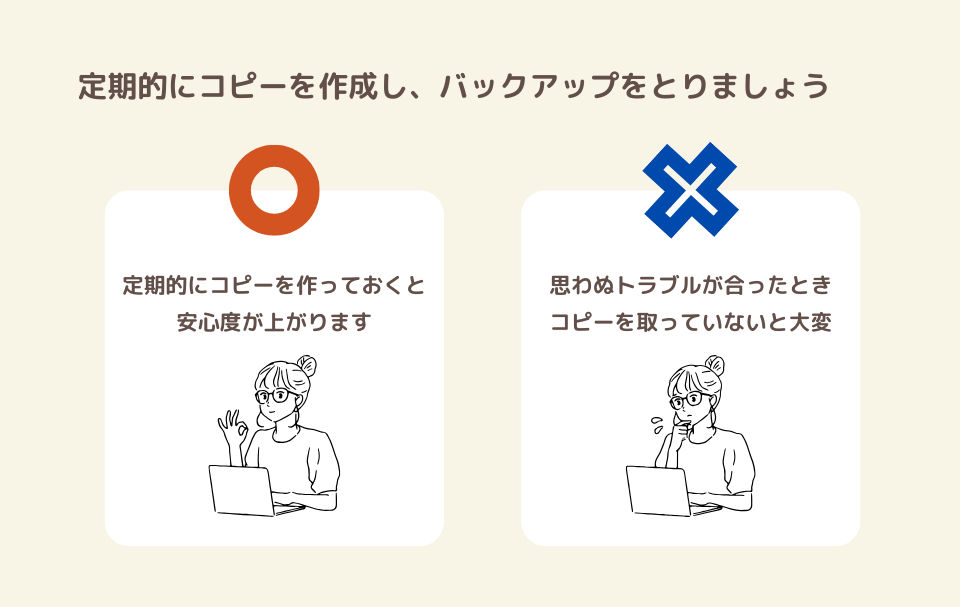
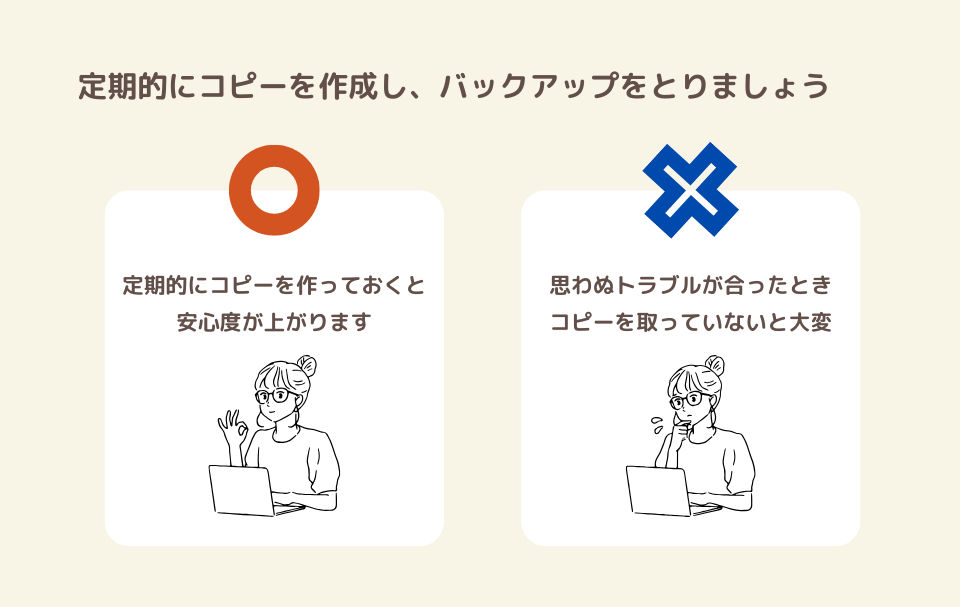
コピー作成されたファイルのオーナーは、ご購入者さまとなります。
以下のようなトラブルについては、残念ながら当方での復旧や原因の特定はできません。
- 誤って入力内容を削除してしまった
- 数式を変更して元に戻せなくなった
- ファイルごと削除してしまった
- 以前まで表示されていた内容が表示されなくなった
(「よくある質問」に、考えられる対応策をまとめてあります)
大切なデータを守るためにも、定期的にファイルのコピーを作成し、バックアップを保存することを強くおすすめいたします。



ファイル名の最初に日付をいれておくと◎
8 二次配布、複製、再販売などは一切禁止です
「ふわり家計簿」は著作権によって保護されており、著作権を放棄しておりません。



ふわり家計簿は睡眠時間を削り子育ての合間をぬうなど、かなりの時間をかけて丁寧に作成しました。どうかルールを守り、正しくご利用くださいませ。
★初期設定
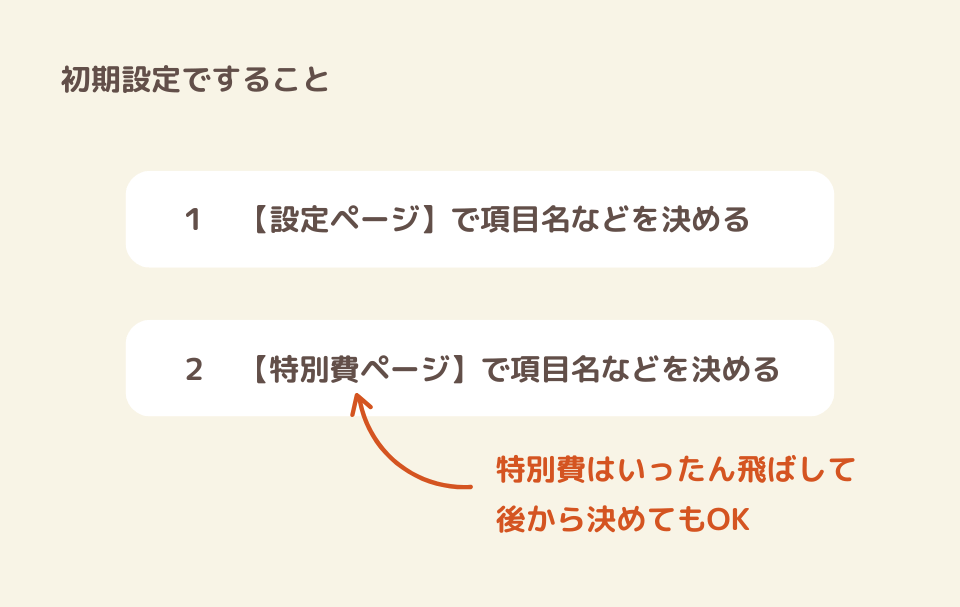
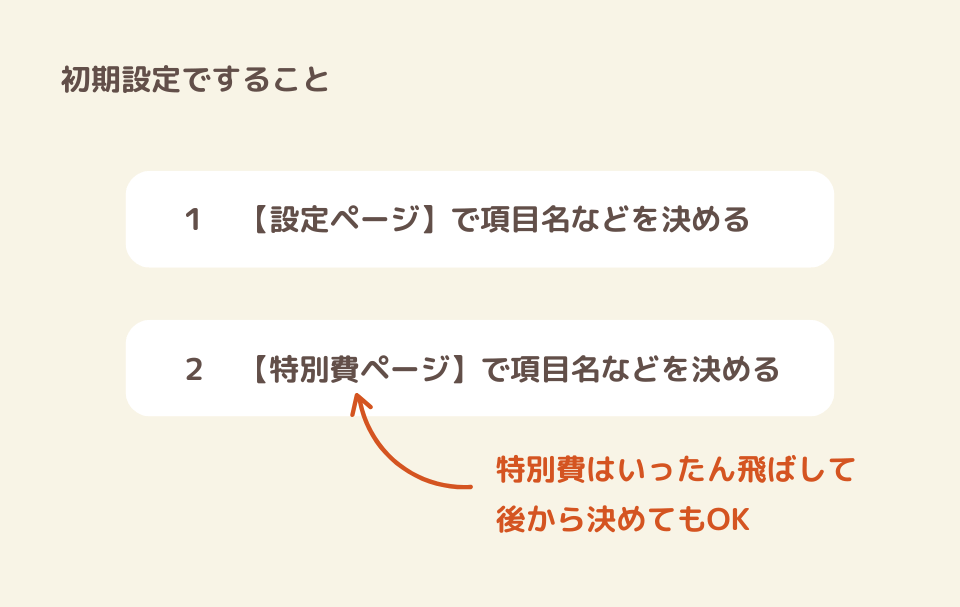
いよいよ家計簿への入力スタートです。
初期設定では、【設定ページ】【特別費ページ】ともにページに記載の青色文字の説明に従って入力を行ってください
1 【設定ページ】の項目名などを決める(詳細)
設定ページ上部に記載の青色文字を参考に入力を行ってください。



設定ページで入力した項目名や予算は他のページへ自動で反映されます。
『例』として入力してある項目や予算はご自身用に書き換えてください。





変動費の項目は少ないほうが管理が楽になるのでおすすめです。
2 【特別費ページ】で項目名などを決める(後回しOK)(詳細)



特別費は項目決めに時間がかかると思うので、後回しにしていただいて大丈夫です。



日々の支出の入力に慣れることを優先してください✨️
特別費ページに記載の青色文字①、②を参考に設定を行ってください。
★日々の入力
初期設定が終わったら、日々の入力をスタートしましょう!



画面右にある『+』マークをタップすると詳細が表示されます。
各月シートの開始日・締め日を決める


各月シート左上の濃い黄色セル2箇所に開始日と締め日を半角で入力してください。
すると、カレンダーが変更されます。
(③の部分はバージョン2.0で増えた部分です。)
日々の支出の入力方法は以下のとおりです。
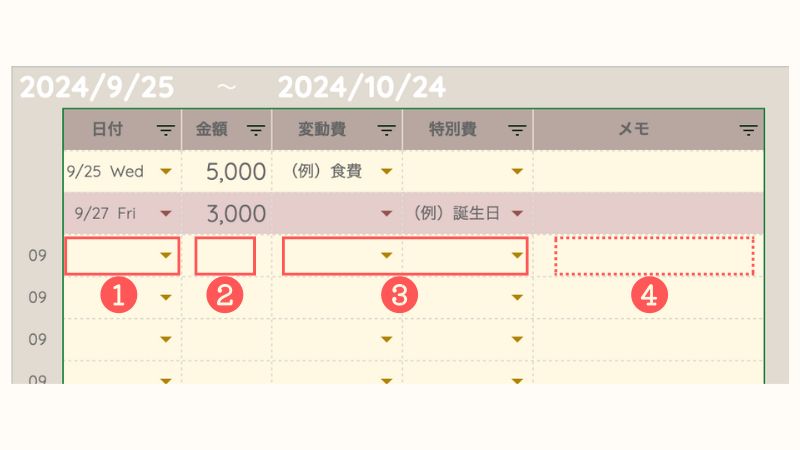
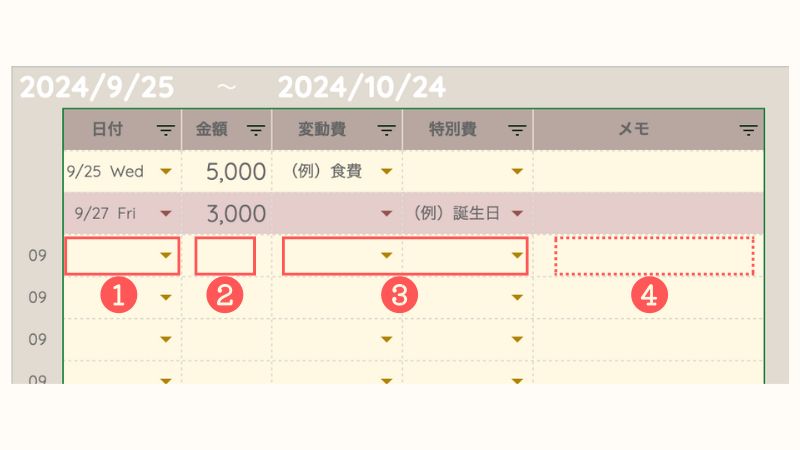
- 日付を選択
- 金額を入力
- 変動費・特別費どちらか1つを選択
- メモ(任意)
特別費の項目を選択すると、自動で行の色がピンクになります。
随時・締め作業



画面右にある『+』マークをタップすると詳細が表示されます。
【各月シート】の黄色セルに入力していく
▽随時、各月シート右下部分の黄色セルの入力を進めていきます。


※濃い黄色セルは入力後色が変更される設定になっています。
▽特別費の積立実績は積立予定を参考に入力しましょう。
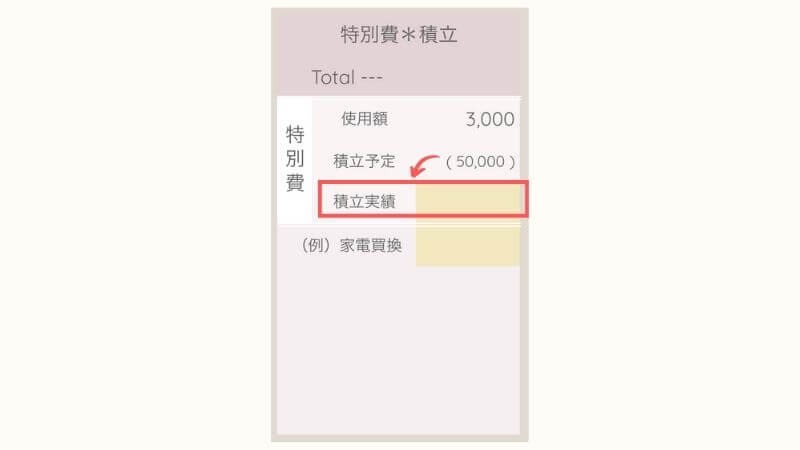
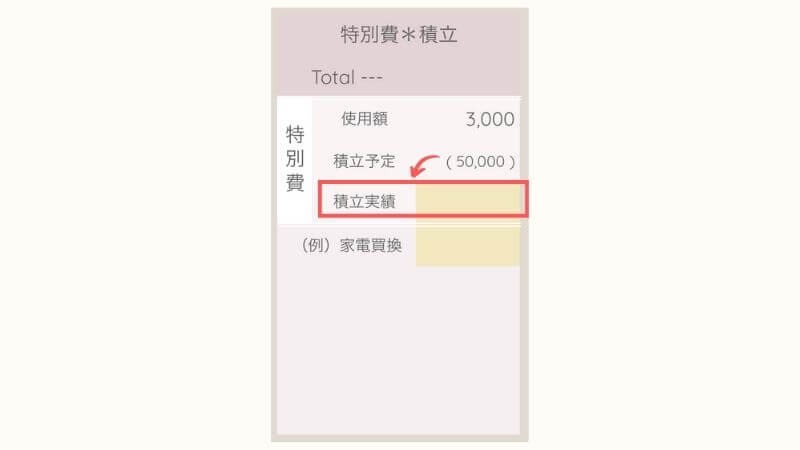
※ふわり家計簿では積立を支出として扱っています。
▽特別費の積立状況は【特別費ページ】で確認できます。


▽貯蓄振分では、収支の金額を振り分けます。
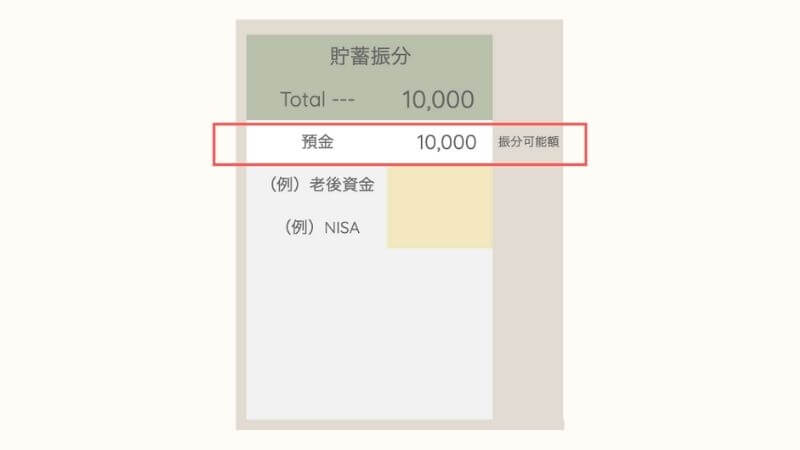
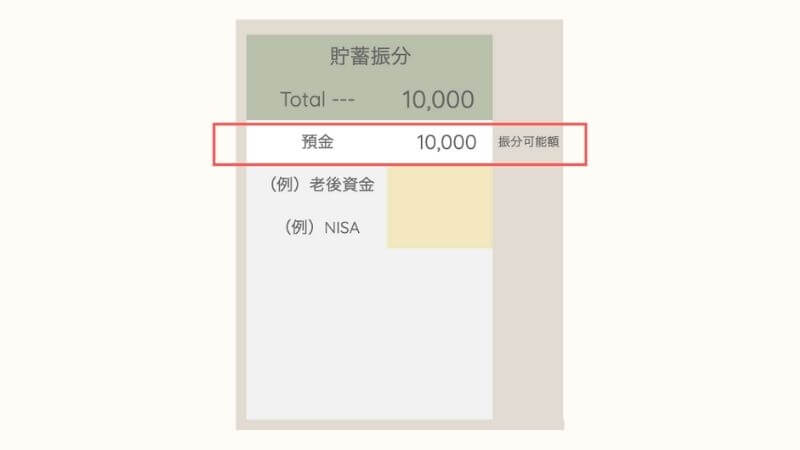
振り分け可能額は預金に表示されます。
【特別費ページ】で使用状況をチェックする
▽使用が終わった項目にチェックをいれます。


すると、行がピンク色に変わり、【特別費ページ】下部にあるグラフに反映されます。
あとは【特別ページ】をざーっと見渡して使用状況を確認しておきましょう。
【補足】家計簿の機能



画面右にある『+』マークをタップすると詳細が表示されます。
各月シート:日付補助
今日の日付が支出入力欄の左に表示されます。
(表示されるのは締め日以前のページのみ)





支出入力時の「あれ?今日何日だったけ?」を防止するための機能です。
各月シート:カレンダー
▽カレンダーの黒色文字は変動費の合計、ピンク文字は特別費の合計が表示されます。
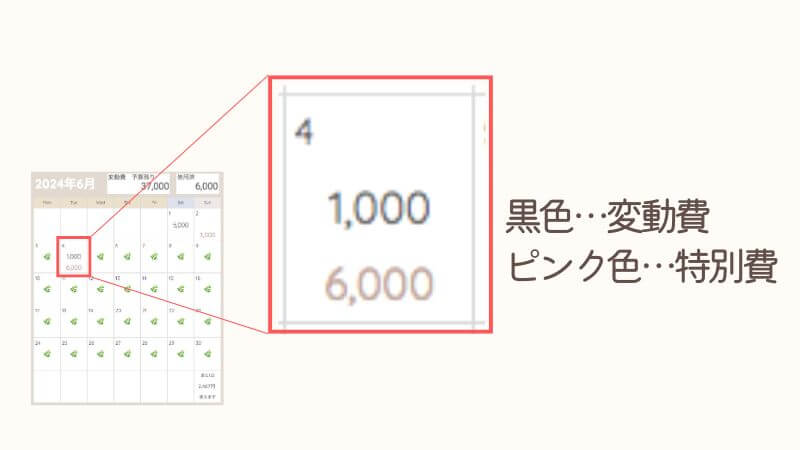
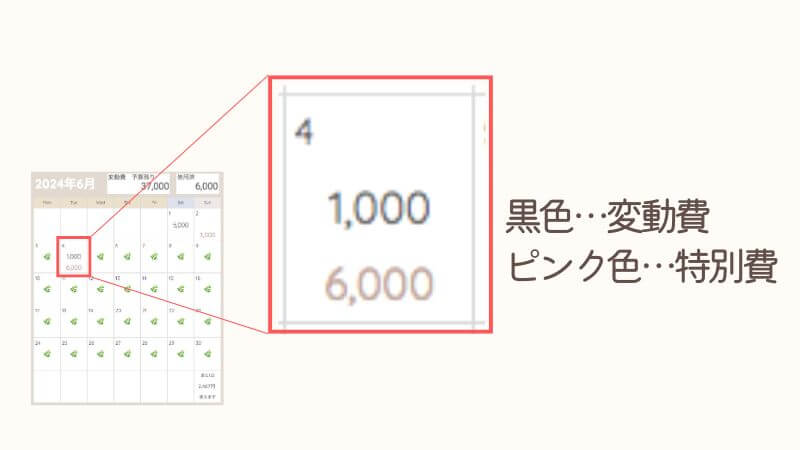
▽カレンダーの右下には、変動費があと1日何円使えるのか表示されます。


※表示されるのはそのシートの期間内のみです。
各月シート:固定費の枠外の数値
固定費の枠外には役立ちそうな数値を表示するようにしました。
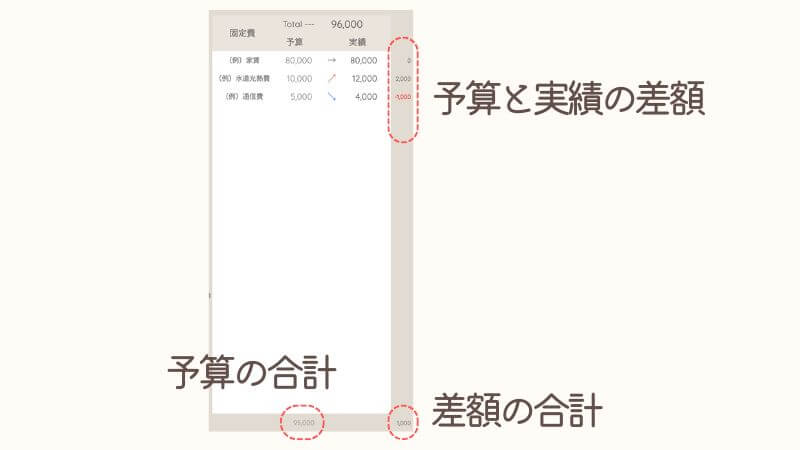
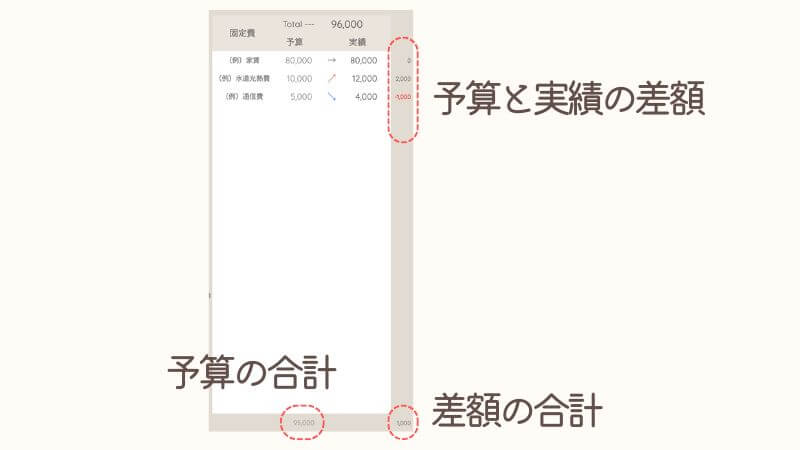
【補足】スプレッドシートの機能



画面右にある『+』マークをタップすると詳細が表示されます。
フィルターボタンで並び替え・抽出
フィルターボタンを使用することで、日付順に並べ替えたり、表示したい項目だけ選ぶなどできます。





もしレシートを溜めてしまっても、日付を気にせずに入力をして、最後にフィルターで日付順に並べ替えればOKです。
ページの移動方法
画面下のタブをタップすることでページ移動できます。


計算式の入力方法
半角イコールから始まる計算式を打ち込むことで計算可能です。全て半角で入力してください。
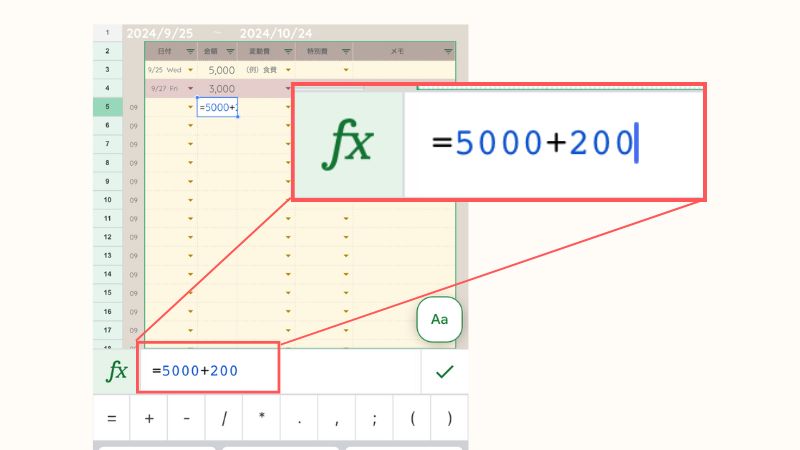
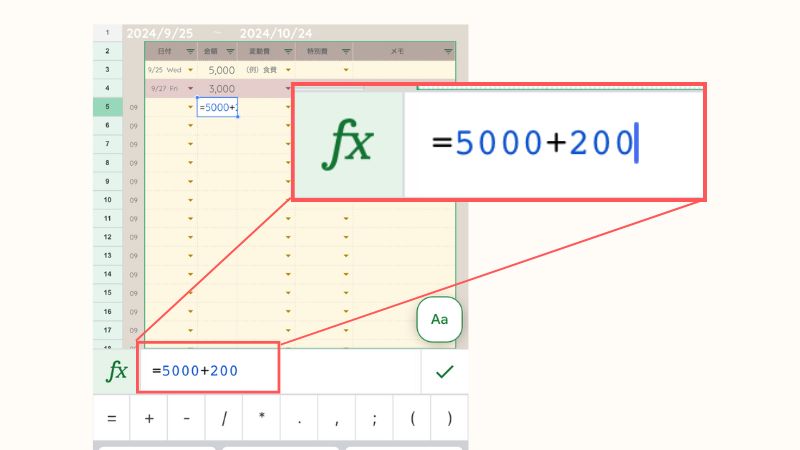
= …数式の最初につける
+ …足し算
ー …引き算
/ …割り算
* …掛け算
全て半角で入力してください。
よくある質問
よくある質問はこちらにまとめましたので、お問い合わせ前にご確認ください。
よくある質問には「誤って数式を削除してしまった・表示が崩れてしまった」場合の対処法も記載してあります。
📢 現在、家計簿フォーマット自体の不具合の報告はありません。
2024/11/28
一部の方でカレンダー右上のグラフ表示が小さくなる問題をバージョン2.0で解消済
2024/10/30
リリース
更新履歴(アップデート情報)
【2024/11/28 v2.0_Mon】
今回のアップデートは、カレンダー右上のグラフ表示が一部の方で小さくなる問題を解消するために実施したものです。グラフが正常に表示されている場合は、現在のバージョンをそのままお使いいただいても問題ありません。
主な変更点
1. カレンダー右上のグラフ表示を廃止 スマホの機種によって、グラフが小さく表示されてしまう方がおられました。そのため、カレンダー右上のグラフ表示を廃止しました。(※見た目に大きな変化はありません)
2. 支出入力欄に「目標記入欄」を追加 支出入力欄の上部に、一言で「今月の目標」や「意識したいポイント」を書き込める新しい欄を設けました。 これにより、日々の家計管理に目標や意識を持ちやすくなります。
3. 支出入力欄の行数を減少(必要に応じて増やせます) デフォルトで表示される支出入力欄の行数2行減らしました。 ※必要な場合は、行を挿入することで増やせますのでご安心ください。
4. カレンダー内のマイナス表記を赤字に変更 見やすさ向上のため、カレンダー内の「マイナス表示」を赤字に変更しました。
5. 動作の軽量化 シートの処理速度を改善し、より快適にお使いいただけるようにしました。
6. 入力は「黄色セル」のみと注意書きを追加 特別費ページで特に使用額欄など(白色セル)への入力をされないよう説明を追加しました。
【2024/10/30 月曜始まり_Ver.1.0】
・リリース
【2024/11/28 v2.0_Sun】
今回のアップデートは、カレンダー右上のグラフ表示が一部の方で小さくなる問題を解消するために実施したものです。グラフが正常に表示されている場合は、現在のバージョンをそのままお使いいただいても問題ありません。
主な変更点
1. カレンダー右上のグラフ表示を廃止 スマホの機種によって、グラフが小さく表示されてしまう方がおられました。そのため、カレンダー右上のグラフ表示を廃止しました。(※見た目に大きな変化はありません)
2. 支出入力欄に「目標記入欄」を追加 支出入力欄の上部に、一言で「今月の目標」や「意識したいポイント」を書き込める新しい欄を設けました。 これにより、日々の家計管理に目標や意識を持ちやすくなります。
3. 支出入力欄の行数を減少(必要に応じて増やせます) デフォルトで表示される支出入力欄の行数2行減らしました。 ※必要な場合は、行を挿入することで増やせますのでご安心ください。
4. カレンダー内のマイナス表記を赤字に変更 見やすさ向上のため、カレンダー内の「マイナス表示」を赤字に変更しました。
5. 動作の軽量化 シートの処理速度を改善し、より快適にお使いいただけるようにしました。
6. 入力は「黄色セル」のみと注意書きを追加 特別費ページで特に使用額欄など(白色セル)への入力をされないよう説明を追加しました。
【2024/11/14 日曜始まり_Ver.1.0】
・リリース



画面右にある『+』マークをタップすると詳細が表示されます。
アップデートファイルへのたどり着き方
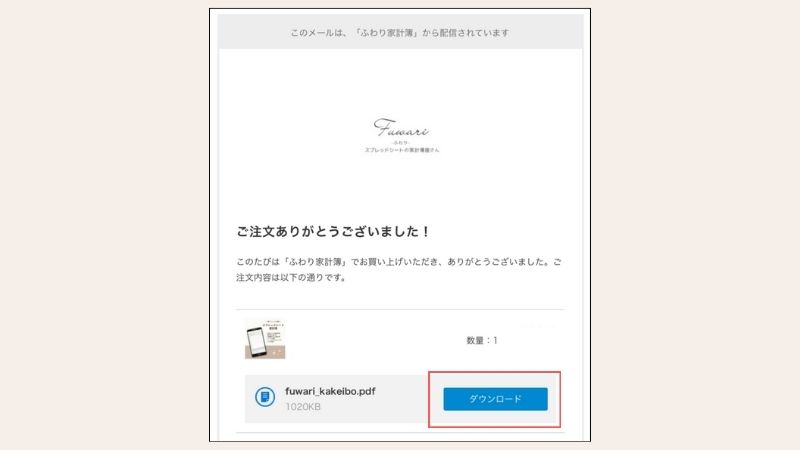
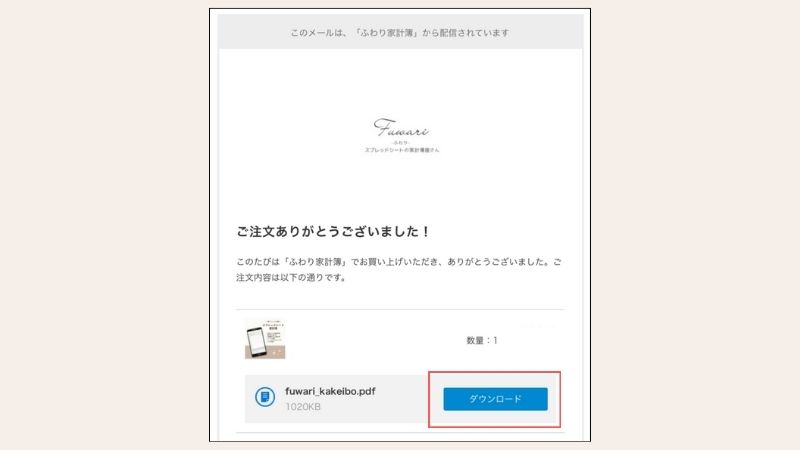
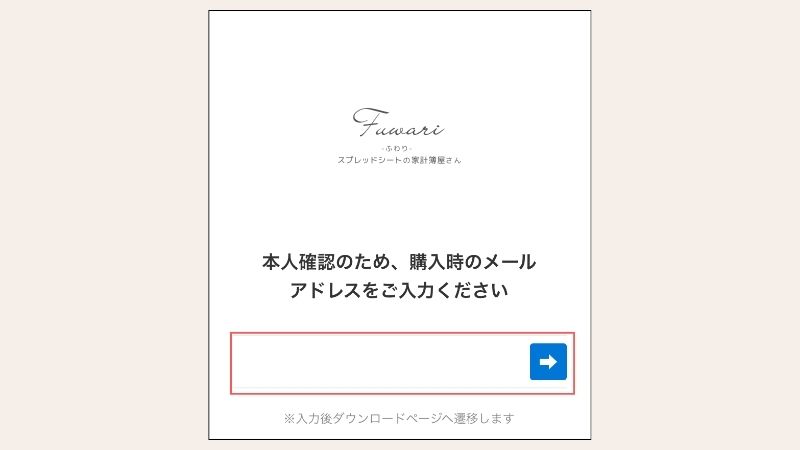
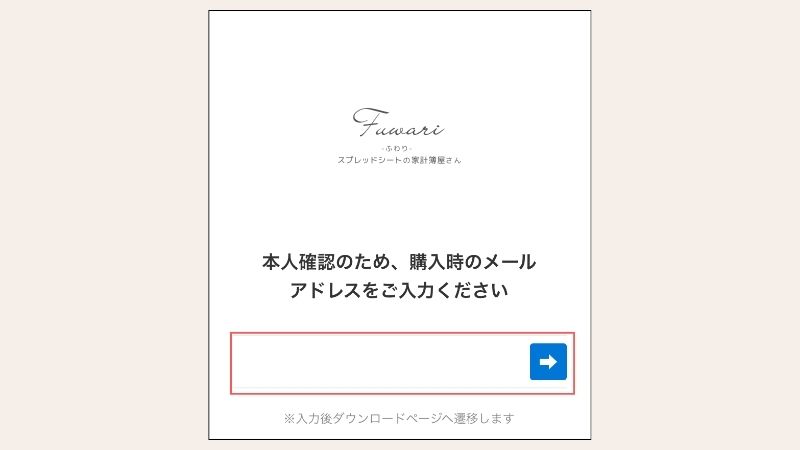
PDFには最新バージョンのリンクを添付してありますので、そこからコピーを作成しご利用ください。
入力済データの移し替えについて
今、入力いただいている内容を新しいフォーマットにパッと簡単に移す方法は残念ながらありません。1つずつ入力し直しが必要となります。お手数ですがご了承のほどよろしくお願いいたします。パソコンでの作業がおすすめです。
コピーペーストする際は、特殊貼付け→値のみ貼り付けをしていただくと書式が崩れません。
(スマホは「値のみ貼り付け」の機能なし)該当箇所にはセルの結合も必要です。
大きな不具合が原因でのアップデート以外の場合は、現在お使いのバージョンをそのまま最後までご利用いただく方が手間が少なくすむのでおすすめです。
最後に
最後まで読んでいただきありがとうございます。 最初は操作に慣れるまで時間がかかるかもしれません。ですが、きっと使い続けるうちに「便利だなぁ」と感じていただけるはず。この家計簿が家計管理のお役にたちますように。





